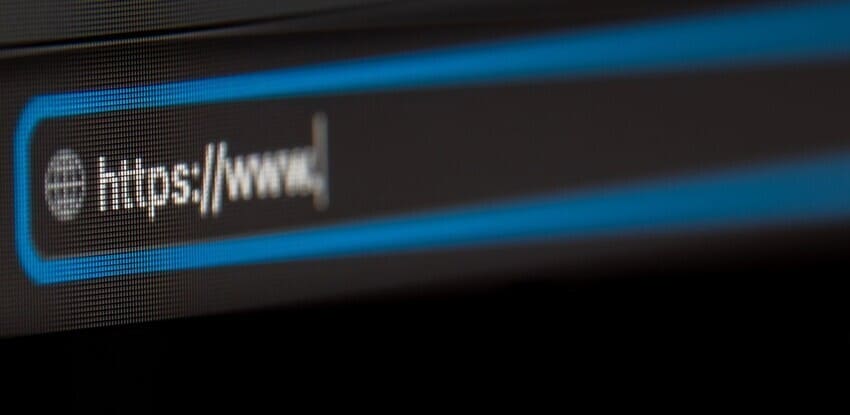In unserer neuen Tutorial-Reihe „Back to Basic“ möchten wir allen Neueinsteigern zeigen, wie einfach es ist mit VX-CASH Geld zu verdienen.
Für viele Webmaster führt der Weg zum Erfolg bei VX-CASH über die eigene Livecam Domain. Wir möchten Euch zeigen wie einfach es ist bei VX-CASH eine eigene Domain zu Eurer Livecam-Domain zu machen! Dieses Tutorial ist ebenfalls geeignet um eure eigene Lustagenten-Plattform auf eurer eigenen Domain zu hosten.
Dazu benötigt ihr:
- Eine eigene Domain
- Eine Baukasten-Kampagne (VISIT-X oder Lustagenten)
- Die passende C-Name Konfiguration
- Eine Grafik für den Header!
Zuerst musst du deine Domain bei VX-CASH hinterlegen.
Das erledigst du unter „Kampagne > Domains verwalten„. Hier kannst du eine „Neue Domain anlegen“ (bitte mit „http://“ und nicht https:// eintragen).
Danach geht es weiter unter „Produkte > VISIT-X > Whitelabel„.
Hier kann man dem Cam-Whitelabel einen Kampagnenname geben und diesen mit „Kampagne erstellen“ festlegen und mit der Konfiguration beginnen.
Auf der dann erscheinenden neuen Seite „Konfiguration“ findet sich der Punkt „Eigene Domain„. Hier kann die zuvor unter „Kampagne > Domains verwalten“ erstellte Domain ausgewählt werden.
Jetzt hast du VX|Cash darauf vorbereitet um bei Aufruf Deiner Domain die richtige Webmaster-ID und Kampagnen-ID zu zuordnen.
Was jetzt noch erledigt werden muss ist, deinem Domain-Provider zu sagen, dass deine Domain mittels CNAME-Eintrag auf unseren Server zeigen soll. Was ein CNAME-Eintrag eigentlich genau ist, erfahrt ihr in folgendem Wikipedia-Artikel: http://de.wikipedia.org/wiki/CNAME_Resource_Record oder hier in der FAQ bei United-Domains: https://www.united-domains.de/faq/antwort.html??action=faq&cmd=item&id=570&pop=1
Wie die Einstellungen bei 5 ausgewählten Providern aussehen müssten, zeigen wir dir jetzt. Solltest du einen anderen Domain-Provider benutzen wie von uns gezeigt: es funktioniert meistens überall gleich, kontaktiere bitte bei Fragen deinen Domain-Provider.
Wichtiger Hinweis Nr.1:
www.ihreseite.com. 28800 IN CNAME cams20.net. < Beachtet hier bitte, dass bei diversen Domain-Providern es nicht nötig ist den Punkt hinter cams20.net. zu setzen. Bei Fragen hierzu kontaktiert bitte euren Domain-Provider.
Wichtiger Hinweis Nr.2:
CNAME-Einträge sind nur auf Subdomain-Level verfügbar, da hier kein DNS-Eintrag vorgegeben ist. Für eine Domain werden bei der jeweiligen Registry (z. B. DENIC) die Nameserver des Providers hinterlegt. Diese Einträge erfolgen über sogenannte NS-Records. Damit existiert für den Domainnamen bereits ein DNS-Eintrag. Da dieser Eintrag nicht gelöscht werden kann, ist die Verwendung für CNAME-Einträge auf Domainebene nicht möglich.
CNAME Eintrag VX|Cash bei 1und1
Logge dich ein: https://www.1und1.de/login, klicke dann auf „Domains“ und dann auf „Domain Center„.
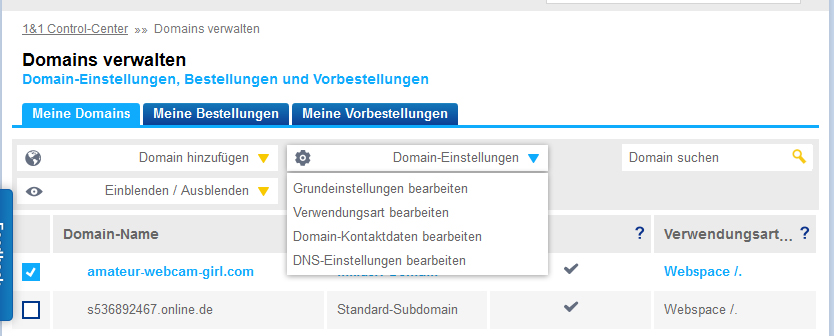
Markiere Deine Domain (links) klicke dann auf „Domain-Einstellungen“ > DNS-Einstellungen bearbeiten.
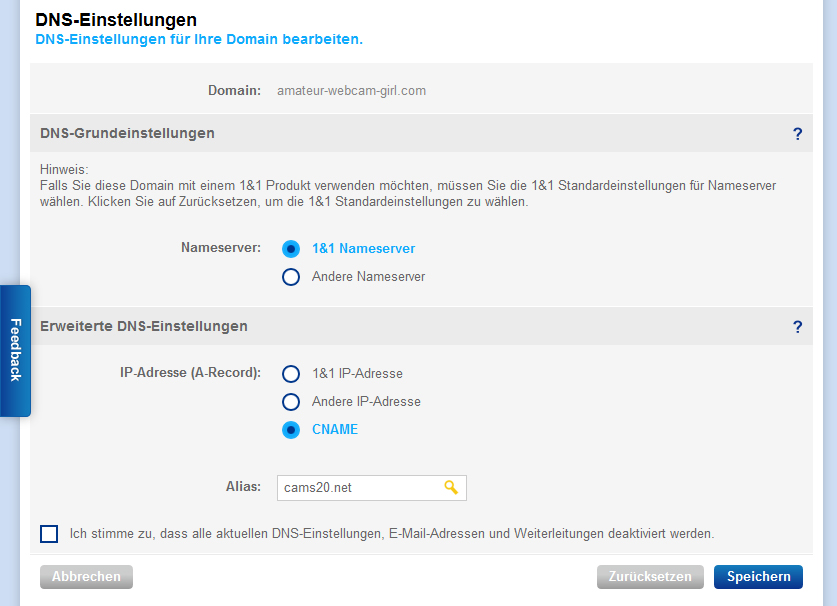
In der darauf folgenden Maske bitte folgende Einstellungen übernehmen.
Hinweis: Bei 1und1 dauern CNAME-Einstellungen / Umstellungen etwas länger. 1und1 weißt extra darauf hin, dass es bis zu 72 Stunden dauern kann – bis Euer CNAME-Eintrag von allen Name-Servern übernommen wurde.
Sobald der Eintrag übernommen wurde, sollte Eure Seite nach Aufruf der Domain wie folgt aussehen:
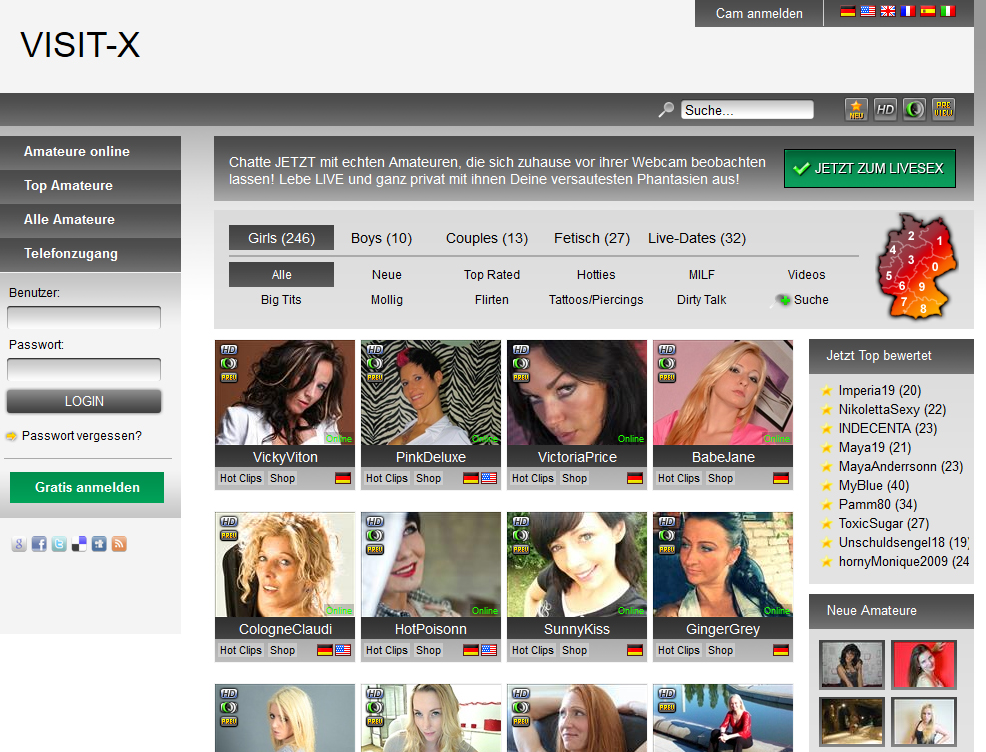
CNAME Eintrag bei Namecheap
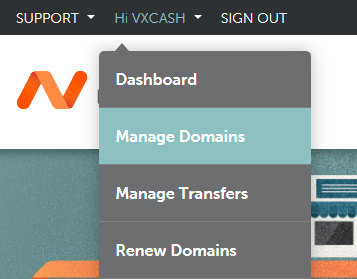
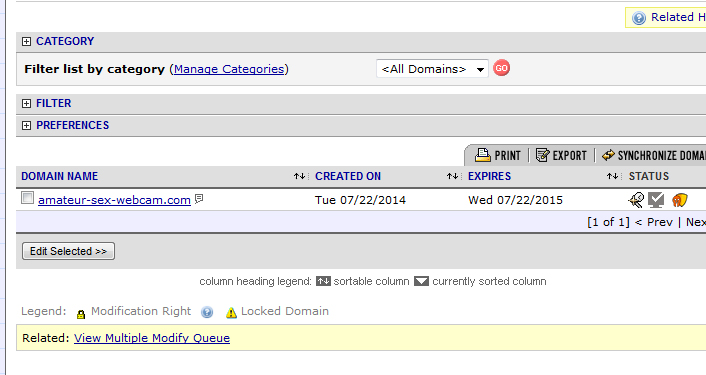
Klicke dann auf deine Domain. In der darauf folgenden Maske klicke bitte auf „All Host Records„.
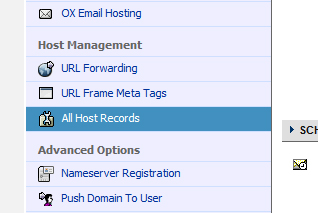
Übernehme dann folgende Einstellung:
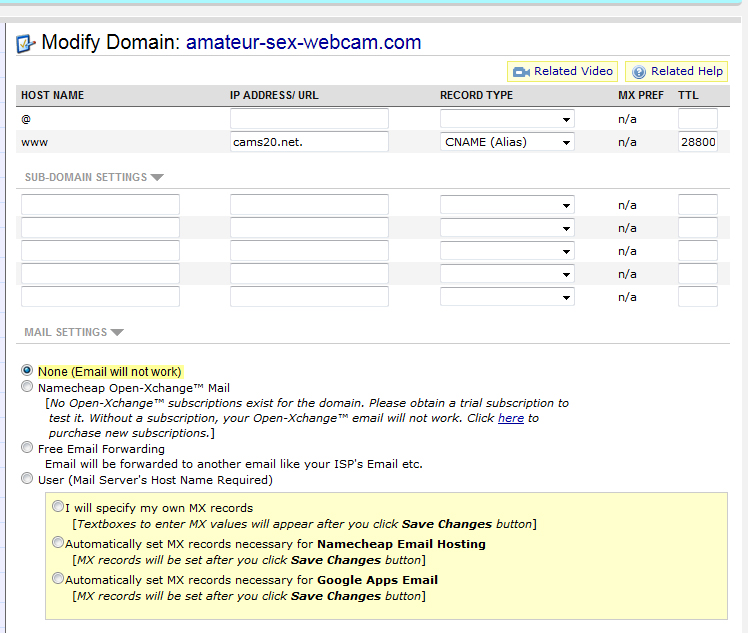
CNAME Eintrag bei United-Domains
Logge dich ein. Klicke dann auf Config hinter der Domain wo du den CNAME Eintrag setzen möchtest.
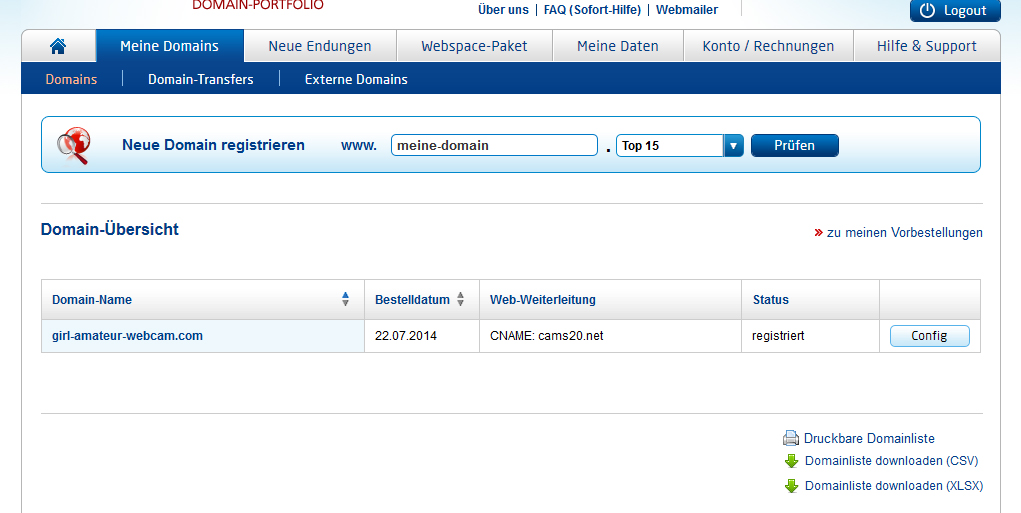
Klicke in der neuen Maske auf „DNS-Einträge ( A / MX / TXT / CNAME)„.
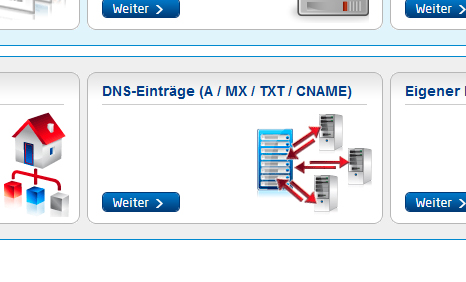
Dann nochmals klicken auf „A-Eintrag / CNAME-Eintrag definieren„.
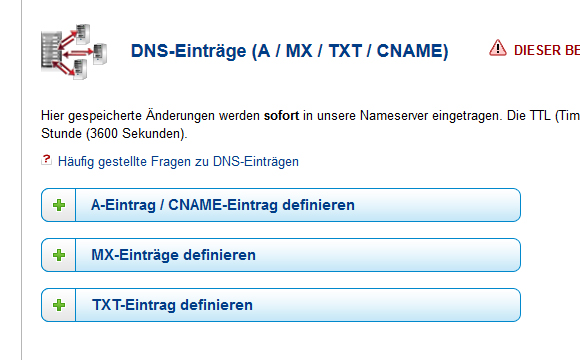
Übernehme folgende Einstellungen für deine Domain
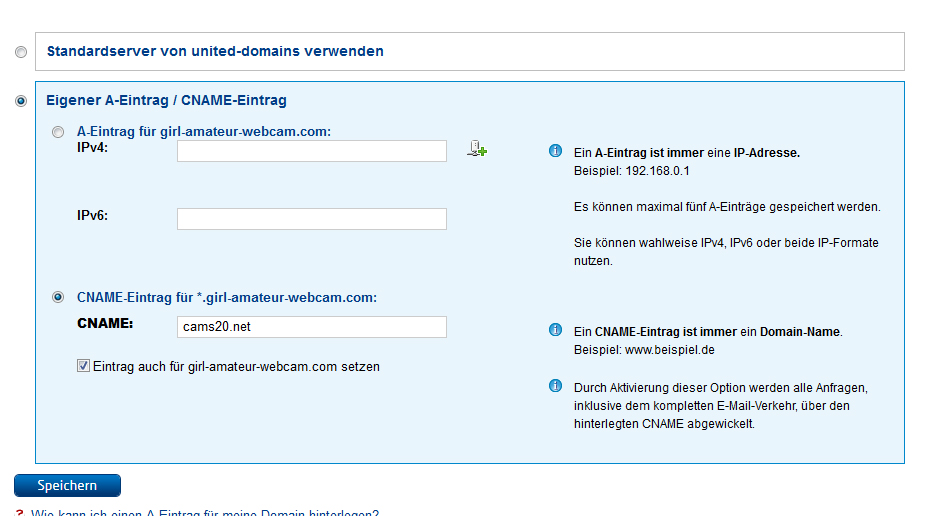
Hinweis: Markiere auch die Checkbox „Eintrag auch für… setzen„.
CNAME Eintrag bei domainFactory
Logge dich ein und klicke auf deine Domain.
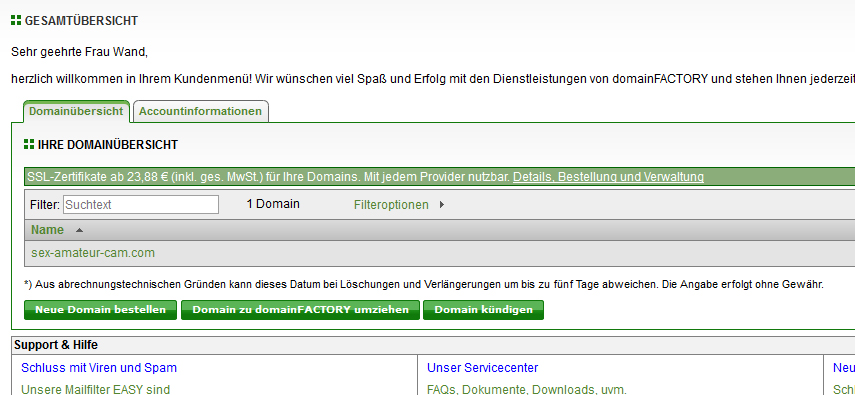
Klicke dann auf „Für Profis“ > Nameserver-Einstellungen
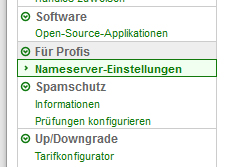
Übernehme folgende Einstellungen für Deine Domain.
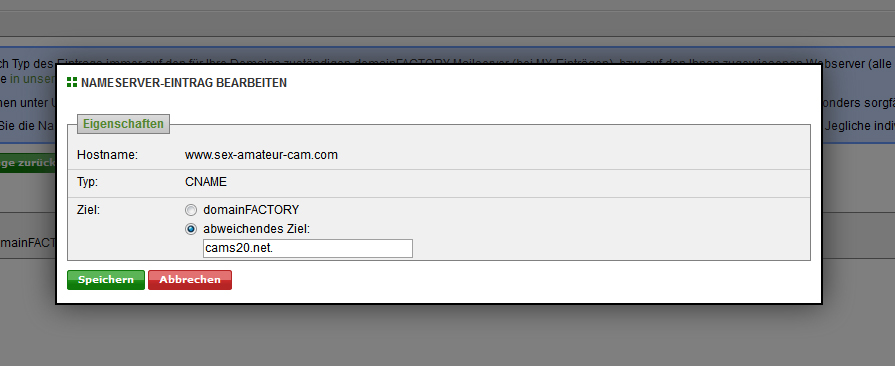
C-NAME Eintrag bei GoDaddy
Logge dich ein und klicke auf Domains und dann auf den Button „Starten„.
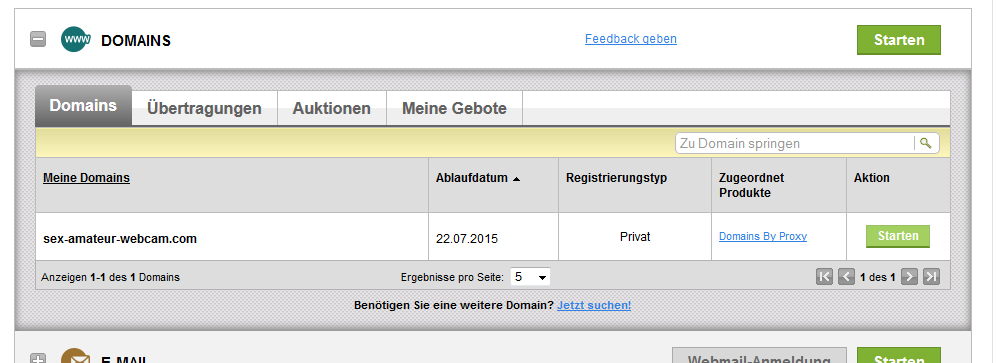
Klicke dann in der nächsten Maske auf „DNS-Zonendatei“ und übernehme folgende Einstellungen.
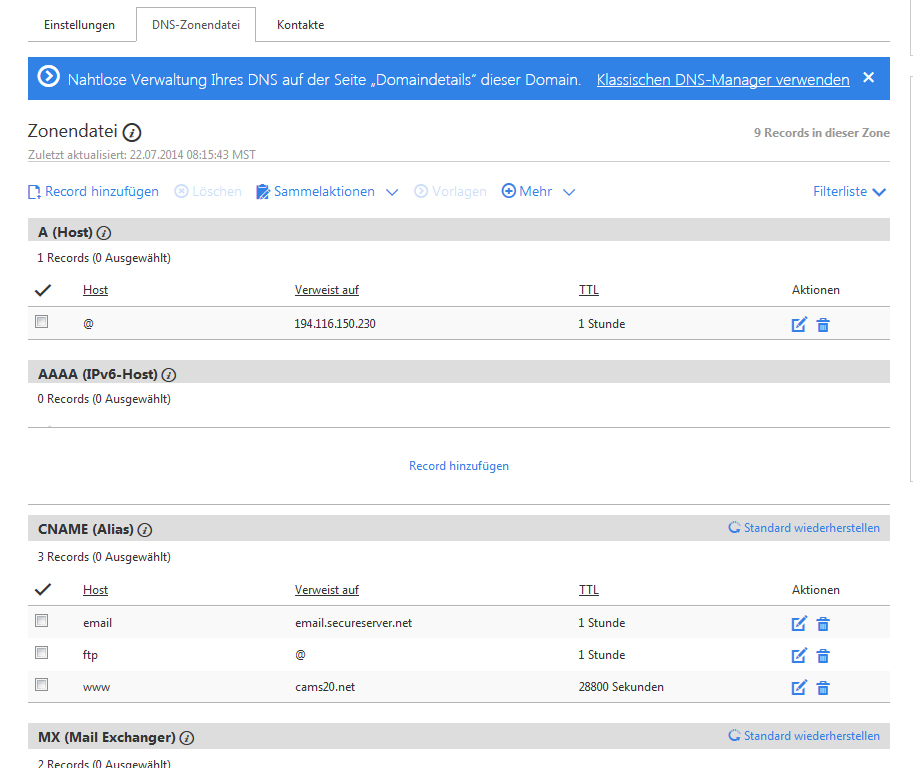
Achtet darauf, dass der Eintrag ohne Punkt am Ende gesetzt werden muss!
Wir können nur einen kleinen Überblick geben, aber gehen davon aus, dass es bei anderen Domain-Hostern ähnlich ist. Solltet ihr da konkrete Fragen haben, wendet euch an den Support eures Domain Anbieters!
Kehren wir nun zur Baukasten-Konfiguration in VX|Cash zurück!
Google Analytics
Nachdem wir die Herausforderung mit dem CNAME-Eintrag gemeistert haben, können wir in der Konfiguration unserer Baukasten-Domain weiter machen. Als nächster Schritt steht die Konfiguration des Google Analytics Codes. Tragt in dieses Feld den Google-Code ein der folgendes Format besitzt: UA-XXXXXXXX-X

Kategorien
Hier könnt ihr die Kategorien eurer Wahl festlegen und so eure eigene Nischen-Seite erstellen. Bitte beachtet, dass bei der Auswahl von ausschließlich Unterrubriken die Anzahl der angezeigten Darsteller sehr gering sein kann und evtl. keine 24/7 Abdeckung gewährleistet ist.
Logo
Hier könnt ihr eure Seite wahlweise mit einem Text versehen (=Header, hier einfach den gewünschten Text eintragen) oder mit einer Grafik gestalten (=Logo, hier bitte die exakte Bild-URL eingeben, z.B. http://www.ihredomain.com/bildname.gif, Breite höchstens 980 Pixel, Höhe höchstens 125 Pixel).
Zum Thema Gestaltung erstellen wir noch ein weiteres Tutorial.
Altersverifikationssystem (AVS)
Hier könnt ihr bei Bedarf Altersverifikationssysteme integrieren. Für deutsche Webmaster mit einer .de Domain raten wir zu einem AVS mit Gewährleistung einer geschlossenen Benutzergruppe.
Vorschau-Bilder
Wählt hier wie die Bilder den Kunden angezeigt werden sollen bevor diese sich mit ihren Usernamen anmelden:
Supersoft: Alle Darsteller sind komplett angezogen
Soft: Es sind lediglich sekundäre Geschlechtsmerkmale zu sehen (z.B. „oben ohne„)
Währung
Hier könnt ihr einstellen, welche Währung eurem Kunden angezeigt wird.
Bezahlarten
Hier könnt ihr angeben, welche Bezahlarten eurem Kunden angezeigt werden sollen. Standardmäßig werden alle Bezahlarten zur Verfügung gestellt, ihr habt aber auch die Option „Ausgewählte Bezahlarten“ zu wählen (Bezahlarten mit höherem Stornorisiko werden dem Kunden in dieser Variante ausgeblendet).
Art der Anmeldung
Hier bestimmst du, welche bzw. wieviel Inhalt dein Kunde direkt nach der Anmeldung zu sehen bekommt. Bitte bedenke, dass die Art der Anmeldung, je nach Traffic, die Conversion-Rate entscheidend beeinflussen kann.
Sender favorisieren
Die hier ausgewählten Darsteller werden, soweit sie online sind, an erster Stelle (on Top) in der Darstellerübersicht des Baukastens angezeigt. Der zuerst gewählte Sender wird zusätzlich als „Top Amateur“ auf der Startseite deines Baukastens angezeigt! Wenn Du keine Darsteller favorisieren möchtest, lass dieses Feld einfach leer.
Meta-Daten
Um eine bessere Platzierung in den Suchmaschinen zu erreichen könnt ihr euren Baukasten hier mit entsprechenden Angaben für die Meta-Tags versehen. Wenn du keine Meta-Tags angeben möchtest, lass diese Felder einfach leer.
Zum Thema SEO machen wir hier an dieser Stelle noch ein weiteres Tutorial.
Eigene Inhalte
Hier könnt ihr eigene Inhalte (z.B. Bilder, Text etc.) per IFrame einbinden. Tragt dazu bitte die direkten URLs zu deinen IFrames ein (Maximale Größe für die Frames ist 468x60px oder 120x240px. Passende Banner findet ihr natürlich auch bei VX|CASH). Wenn Sie keine eigenen Inhalte einbinden möchten, lassen Sie diese Felder einfach leer.
Erstellen Sie eine HTML-Datei (z.B. http://www.example.com/_iframe/iframe.html) und laden diese Seite dann auf einen Webspace. Diese URL tragen Sie dann unter „URL zum Content“ ein. Fertig 🙂
Beachtet bitte hier > wenn ihr eure Toplevel Domain per CNAME umleitet > könnt ihr natürlich nicht erwarten das der Aufruf eines Iframes von dieser Domain noch funktioniert. Legt euch einfach eine Subdomain an z.b. iframe.superdomain.com und hinterlegt dort eure Iframe für eure Baukasten-Domain.
Farben
Hier könnt ihr euren Baukasten farblich gestalten. Tragt den RGB-Wert, soweit bekannt, direkt ein oder benutzt ganz einfach den Farbwähler.
Zum Thema Gestaltung erstellen wir ein weiteres Tutorial.
Crosselling
Hier könnt ihr entscheiden, ob ihr unsere Dating- Plattform Lustagenten auf eurer Camplattform per Popunder bewerben wollt.
Natürlich könnt ihr diese Werbefläche auf Wunsch auch deaktivieren.